
The Roland GO:Mixer Pro is a tool I’ve been using for almost a year now as a practice mixer, and to make all my YouTube videos, so it’s about time I did a review on this awesome combination audio interface & mixer that is intended to make recording videos with high quality sound EASY.
Before going into why I really like this product, it’s important that you know the basics about a few things (maybe you do already, in which case please bear with me or skip these sections:)
Some Background Info
MIDI Data vs. Audio Streams
MIDI data is basically the data of what you play – using a digital piano as an example, it is what keys you press, how long you hold them down, was the sustain pedal pressed etc. That data can then be used by software or an app that knows what MIDI data is (like GarageBand on an iPad) and then turns it back into sounds. So in the end you won’t be hearing the actual sounds your piano made, you’ll be hearing what you played using whatever sounds the app has available (could be a piano sound, or an organ or a guitar even!). The nice thing about MIDI data is that it is editable within the software/app you are using (you can fix mistakes where you hit a wrong note, you can adjust the timing, or even transpose it to a different key!)
Audio streams are what you would normally think of as a “recording”; it’s the actual sound that your instrument is making, just as if you were recording it from its speakers using a mic. There is still a difference here though – “analog” audio is something a speaker, or amplifier or analog mixer will understand – but for a computer or a tablet/device to understand audio it must be a digital audio stream.
What’s an audio interface?
An audio interface converts an analog audio stream to a digital one so that your tech device (computer, tablet phone, digital camera etc.) can understand it. The Focusrite Scarlett pictured to the right is a very popular and high quality interface – this model has 2 inputs, so you could plug in a guitar to one and a mic to the other and then connect the interface to your tech device and send a digital audio signal to software on that device.

What’s a mixer?

A mixer does just what it says – “mixes” – you basically plug multiple audio sources or instruments into a mixer (guitars, microphones, keyboards, mic’d drums, an iPad playing .mp3 etc). Each audio source has its own “channel” where (depending on the mixer) you can adjust the EQ, add effects, adjust the volume relative to the other instruments so that the overall “mix” sounds good. Then there will be outputs (that in most examples send an analog audio stream) that go to a PA system, speakers, and (or) some type of recording device.
In a practice setting (like in my living room) a mixer is handy so that I can have my piano and microphone plugged in as well as my iPad so I can play along with YouTube videos, or work on some of the awesome online piano courses I have taken – with a mixer, I can hear all of these sources at once with my headphones on.
What’s So Cool About The Roland GO:Mixer Pro?
The Roland GO:Mixer Pro is a digital audio interface, but it is also a very simple mixer with the following features:
- super portable; it’s tiny and it runs either on batteries or can be powered by a USB device
- it has multiple input channels:
- left and right 1/4″ inputs with volume control (perfect for a digital piano/keyboard)
- 1/4″ mono input with volume control (for a guitar / bass)
- combination XLR-1/4″ microphone input with volume control
- 2 x 1/8″ aux inputs (I have my iPad connected to one of these)
- 1/8″ lapel mic input with volume control
- 1/8″ stereo output to send an audio stream to either headphones or speakers
- phantom power if needed for condenser microphones
- micro USB port to send the converted digital audio stream to a device
So you can plug multiple different instruments or sound sources into the Roland GO:Mixer Pro and adjust the relative volumes of all inputs, and then listen to the mix on your headphones or speakers; I use this feature daily for piano practicing, because I’m always playing along with SOMETHING whether it’s YouTube videos or online lessons.
And since the Roland GO:Mixer Pro is an audio interface, you can connect the micro-USB output from the mixer to a computer, phone, tablet or any device that can read that digital audio.
And when you want to record a video with high quality direct sound, you can connect the micro USB output from the Roland GO:Mixer Pro to a digital camera or a smartphone and that device will use the direct digital audio stream from the mixer instead of its built in mic so you will get great sound quality.
Connecting Equipment To The Roland GO:Mixer Pro
Digital Piano or Keyboard
To send the audio signal from your piano, you need to look for “audio out” ports on your piano (you may have 1 of these, 2 of these, or NONE of these; and they may be a 1/4″ port, or a 1/8″ port if you have them). If you don’t have audio out port(s) you will need to use a headphone port (which all digital pianos will have). The examples below are assuming you have 1/4″ ports (check your manual if you are unsure; a 1/8″ port is the size most modern headphones use, a 1/4″ port is much bigger – the size a standard guitar cable uses).
- Do you have audio out port(s)?
- Yes:
- You have ONE audio out port:
- This will most likely be a stereo port; so the cable you will need will split that stereo signal into 2 MONO signals – your cable will look something like this (this example shows 1/4″ ports):

- The plug with 2 black lines indicates it is stereo – it will go into your audio out port; the other 2 plugs with 1 black line are mono; they will plug into 2 ports on your audio interface (NOTE: if your audio interface only has 1 port, it will still work, just use the one marked L for left and you will get a mono signal)
- This will most likely be a stereo port; so the cable you will need will split that stereo signal into 2 MONO signals – your cable will look something like this (this example shows 1/4″ ports):
- You have TWO audio out ports (probably marked L/R):
- These will be mono ports (one for the left channel, one for the right)
- If your audio interface has 2 inputs available, use 2 mono cables (one black stripe on the plug at each end of the cable) to connect. If your audio interface only has 1 port available, you will only need one cable – use the L/Left port
- You have ONE audio out port:
- No:
- If you have no audio out ports, you will need to use your headphone port; the headphone port will be stereo, so you will need use a splitter cable like the one pictured above (the plug with 2 black lines goes into your headphone port and the mono plugs go into the audio interface). Once again, if your interface only has 1 port, use the L/Left cable and you will get a mono signal
- Yes:
As an example, my current piano (Roland FP-30) has no audio outputs so I use a splitter cable like the picture above – the stereo plug goes into my headphone port, and then the cable splits into 2 mono plugs that connect to my Roland GO:Mixer Pro piano input ports (there is a left and a right):

Guitar or Bass
To connect an electric guitar or bass, connect to the guitar port on the Roland GO:Mixer Pro with a standard 1/4″ mono cable. While you can connect your guitar directly, you may also wish to pass your guitar or bass through an amp or effects unit first, which is also fine, you would simply connect your guitar to your amp/effects unit, and then the output from that would go to the guitar input on the Roland GO:Mixer Pro.
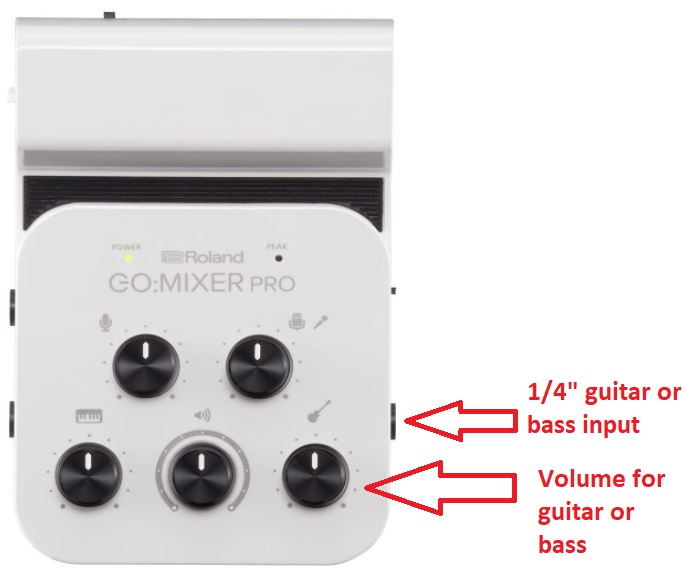
1/4″ or XLR Microphone
To connect a mic with a 1/4″ or XLR port, use the mic port as indicated below. If the mic is a condenser mic, turn on the phantom power 48v switch (don’t turn this on unless you are sure your mic needs it).

Lapel Mic
To connect a lapel mic with an 1/8″ input, use the lapel mic input indicated below. Note that many lapel mics also require a SMALL amount of power, but the mixer provides that so you do NOT need the phantom power for this.

Auxiliary Input (1/8″)
There are two 1/8″ auxiliary inputs where you can connect other devices (iPads, phones, stereos etc). These inputs do NOT have their own volume controls on the mixer, so you need to use the volume control on the device itself. I use this to have my iPad connected to listen to / play along with YouTube, online lessons etc.

Note that there are a couple extra functions that only relate to the aux input on the left. The first is a “center cancel” switch. This is to TRY to lower the volume of the vocals on a song you are playing. This can work to varying degrees (from not at all to perfectly) on songs depending how they were recorded. I never use this. The other function is the “loopback on/off”). This is only applicable if you are also using the device you are sending audio IN to the mixer to record.
So for example, assume you want to play along with a YouTube song on your iPad – you connect the headphone out from your iPad to the audio IN on the Roland GO:Mixer. Then you connect the micro USB OUT from the mixer to your iPad to record your mixed audio signal. With loopback “on” then the signal coming into the port WILL be included in the audio stream going OUT to your recording. If loopback is “off” then it will NOT. So if it is off, this allows you to be able to hear a track you are playing along with, but not include that track’s sound in your output.
How Do You Connect Your Audio Interface To Your Phone / Camera
Well this depends on your phone / camera of course; but you will have a USB output of some type on your audio interface that you will use to send the mixed audio signals from your interface to your video recording device input. The USB out port on the back of the Roland GO:Mixer Pro that connects to your camera/phone is a USB “Micro-B” port. The mixer comes with standard cables to connect to an Android phone and to an iPhone (Micro-USB to lightning). So in my case, I use the cable for the iPhone to connect to my iPhone (NOTE: I did buy an extension for that cable – that’s one complaint I have about the Roland GO:Mixer Pro – the included cable is pretty short).
How To Record A Video
Once you’ve connected the USB out from your audio interface to your camera or phone, you should be able to just go ahead and start recording your video using whatever software / app you normally would use. I don’t own a digital camera, so I can’t give an example of how that would work, but with my iPhone, any app that captures video will work. There are some apps that tend to work better than others; and if you buy the Roland GO:Mixer Pro, there are apps that Roland has that you can try. I have found the best results to be with the “My Recorder” app from Yamaha, but I have used many different ones.
When the USB cable from the interface is connected to the iPhone, the iPhone will use THAT audio signal for the video it is recording instead of the built in mic – now you will have a nice clean good quality audio signal!
And I would highly recommend some type of tripod or holder to secure your phone / camera securely (as opposed to how I did some of my first videos – propping my phone up on a chair 🙂
Battery Or Phone Power?
The Roland GO:Mixer Pro can be powered either with 4xAA batteries, or it can use the device you are recording with to power it. I would HIGHLY recommend using batteries (I bought inexpensive rechargeables on Amazon for this; I found a small charger that came with 8 batteries, so I always keep 4 charged and ready).
The reason I recommend batteries is twofold:
- The device connected to the micro USB out will only supply power to the mixer if you are using an app that the mixer recognizes. For example, it will work with the built in camera app on my iPhone, or with Roland recording apps I downloaded. It does NOT work with some other recording apps I have tried, including the Yamaha “My Recorder” app which is what I use to record my videos.
NOTE: if you DO you use batteries, you can use any recording app you like; it’s not that the app won’t record your video, it’s just that only certain apps will supply power to the mixer - The mixer’s power will only come on if you have a recording app that the mixer recognizes connected, AND the app HAS to be active. For example, if you weren’t recording anything and just wanted to use the mixer AS a mixer to hear your instrument and your iPad through the Aux In, you would need to connect a recording device to the micro USB out, AND have a recognized app active (THAT’S A PAIN!); and it can lose power if your device goes to sleep (ALSO a pain!)
So in my opinion, with all the flaky behaviour that you can see when you DON’T use batteries, I would highly recommend just finding some rechargeables and using those. That way you can use whatever app you wish to record, and if you want to just use the Roland GO:Mixer just as a mixer for practicing you don’t have to also hook up a phone, run app etc.
Summary
Roland GO:Mixer Pro – Great Mixer & Audio Interface Combo
The Roland GO:Mixer Pro is a super useful combination mixer and audio interface. You can use it as a super convenient mixer AND as an audio interface for mixing and recording videos or just audio, it’s tiny and easy to transport, runs on batteries (or device power if you want to), allows you to connect and mix quite a few instruments/sound sources (with virtually every common connection type – even includes phantom power for condenser mics and also has a lapel mic port), and isn’t very expensive given all that it can do.
The only drawbacks I ran into in a year of using this device as a mixer and to record videos would be:
- flaky behaviour when not using batteries (easy solution – use batteries)
- I did find that SOME apps were prone to sometimes adding noise to recordings; oddly enough this happened with some of the Roland apps I tried, but the Yamaha app I use has never had that problem (I read posts about this issue when I ran into it, and it seemed like some apps work better than others depending on the device, version etc but everyone always seemed to find one that worked fine)
Alternatives
There are many other products and ways to accomplish what the Roland GO:Mixer Pro does; you can buy a standalone mixer to mix your instruments together, and a standalone audio interface that the mixer connects to, or you can buy mixers that also have audio interfaces built in. I actually just did this myself, with this product (and I will explain why):
Alesis MultiMix 4 USB Compact Mixer

The Alesis MultiMix 4 USB Compact Mixer is like a standard mixer (thing a band uses to mix all their instruments together into one output to send to a PA system), but it has also an audio interface built in, just like the Roland GO:Mixer Pro. I bought it because it has additional features that I wanted to start using: like a normal mixer it has EQ on each input which is handy, and one of the main reasons I bought it was it has effects built in for each channel (so I am able to add reverb, chorus etc to my vocals which is super handy – especially for us “vocally challenged” singers).
So while this does have some additional features that I will use, it is also missing some features that the Roland GO:Mixer Pro offers – it does not use batteries and is much larger so it is not very portable, and it does not have a lapel mic port. So I will be using this mixer for my piano / singing practice and recordings, but will still be using the Roland GO:Mixer Pro for my videos where I’m talking about a product (so I can use the lapel mic) and for any portable recording projects since it is so easy to move around and works on batteries.
If you are new to all of this “stuff”, I would highly recommend starting off with the Roland GO:Mixer Pro instead of something bigger and bulkier like the Alesis; the Roland product works great and is super easy to use.
Roland GO:Mixer

There is also a cheaper version of the Roland GO:Mixer Pro; the Roland GO:Mixer. I actually bought this first, and had exchanged it within a few days for the PRO version and here is why.
The biggest reason I upgraded right away is that the Roland GO:Mixer ONLY works on phone power (no battery power). So I immediately ran into all the flaky and frustrating behaviour I outlined above when you don’t use batteries. In order to even use this as a mixer, you STILL need to connect a phone to the output as if you were going to record a video, AND you HAVE to run a compatible app for the phone to supply power (and if that app goes to sleep, no more power – sooo frustrating). And this mixer also only has a 1/4″ mic input (no XLR mic input), and it also does not have phantom power for condenser mics.
So if ALL you want to do is record videos (you don’t want to use it as a practice mixer on a daily basis), AND you don’t use a condenser mic, then the Roland GO:Mixer would be a good choice; but for the extra few dollars the Roland GO:Mixer Pro provides SO much more functionality (in my opinion).
Final Thoughts
So with all this in mind, I can HIGHLY recommend the Roland GO:Mixer Pro; I used it for a year to make many singing, playing and talking videos and also some audio only projects. I also used it every day during that year simply as a convenient and space saving mixer so I could hear my iPad, piano and vocals at the same time through my headphones. If you are comfortable with the added complexity and lack of portability of something like the Alesis MultiMix I can also highly recommend it. I would only recommend the basic Roland GO:Mixer if you ONLY want to use it to make videos and not also just as a mixer.
Check Prices On Amazon
I have included links below to Amazon so that you can check current pricing – please note that as an Amazon Associate I earn from qualifying purchases
Roland GO:Mixer Pro (This may have been discontinued . . . new version below!)
Roland GO: Mixer Pro X (This is the NEW version!)
Alesis MultiMix 4 USB Compact Mixer
Samson Q2U Dynamic USB Mic I ordered this mic in 2022 – it’s AWESOME! Check out my review HERE!
I also have a post on how to record a piano video if you’d like to check that out. If you have any questions, please feel free to contact me!
If you like, check out the video version of this review on my YouTube channel:
